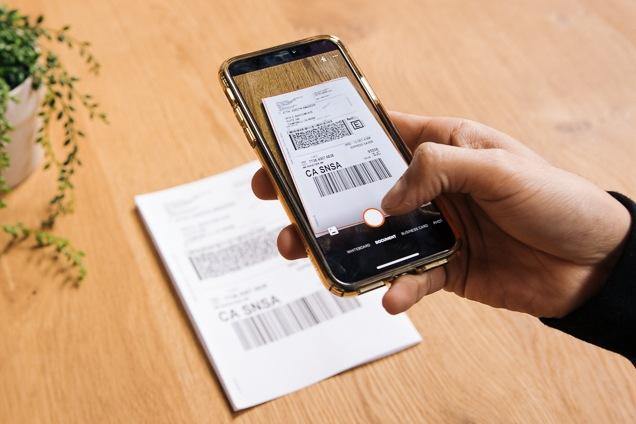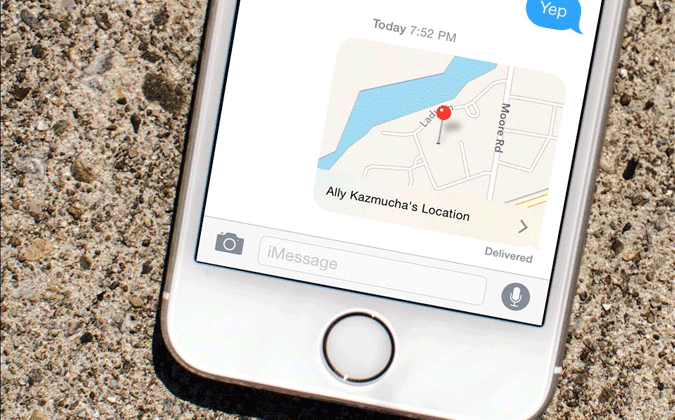Reverse Image Search is a process of finding out the origins of a picture. If you want to acquire the copyright information or permissions before using the photo, this technique will direct you straight to the original source of the image.
Moreover, this convenient method allows you a quick and easy search for an image on the Internet where there are millions of photos present. Finding the exact image you are searching for in a sea of photos is difficult, but fortunately enough, there are methods to go directly to the source.
In this article, we discuss some of the best ways to conduct a reverse image search on your iPhone or iPad.
Best Options
Reverse image search on your iOS device depends upon the type of browser you are using. You can do it through both Safari and Google Chrome. Another way is by installing an app, particularly for this purpose.
The best way to go when reverse image searching is by using Google Chrome. It is by far the easiest and most user-friendly method bringing you the search results in a matter of seconds without going through a hassle.
Here’s how you can find out the origins of a photo on the Internet with Google, Safari, and by downloading a third-party app.
Google Image Search
You can reverse search through Google Chrome on your iPhone or iPad. If you already have the image you want to search saved in your device, then you can work through the following steps:
- Go to image.google.com to search for the image.
- Click on the three dots on the top left side to open a list of menu options. Select “Request Desktop Page”.
- A camera icon will appear in the image search bar. You can click this icon to add the URL or upload the image you want to search.

Another way of reverse searching through Google after installing the app (if you do not want to save the image to your device) is as follows:
- Open any website page where the image you want to reverse search is present.
- Click and hold the image for many options to become visible.
- Click “Search Google for this image”.
Google will then redirect you to the original source/link of the picture.
Safari Image Search
Safari is the web browser for all of Apple’s devices. However, you cannot directly go for a reverse image search on your iPhone or iPad with the same method as Google Chrome. You can ask for the desktop version for Google by the following method:
- Go to image.google.com to look for the reverse image.
- Click the share icon on the bottom bar and scroll right to view the icons on the left-hand side of the menu. Select “Request Desktop”.
- A camera icon will appear in the image search image. Click on that icon to add the image URL or upload the image to reverse search for it.

Third-party App
Reversee is the most popular reverse image search app for iPhones and iPads and it’s free! You can download it from the App Store or add an extension on the Safari Browser.

Once you have installed the app from the store, here are the steps to follow for a reverse image search:
- When you launch the app, you will click “Choose Picture”. Upon clicking this option you can upload or select the image you want to reverse search. After which Reversee will give you the option to rotate the picture, choose a different size for the image, etc. If you go for the one-time in-app purchase, you can also crop the photo.
- Once you have done editing the image (or not), click on Search at the top right-hand side of the screen. You’ll find links similar to the Google format start appearing inside the app. You can look for the image without ever having to leave the screen.

Reversee is also available to use as an extension on Safari. For that, go through the following steps:
- Open the website page where the image you want to reverse search is present and click on the share icon on the bottom bar.
- Selecting the share icon will result in all the images on the website page being curated together. You can select any picture you want to reverse search on Google. You can also crop and edit the picture if you please.
Wrapping Up
The days of typing different descriptions for the image you want in search bars or going through hundreds of photos to find that one image you require are over. There are now different ways to conveniently find the exact image you are looking for by reverse searching for it on Google Chrome, Safari, or using third-party apps.
Either way, you can acquire the image you have long searched for within a matter of seconds.